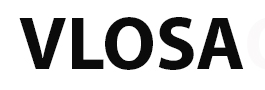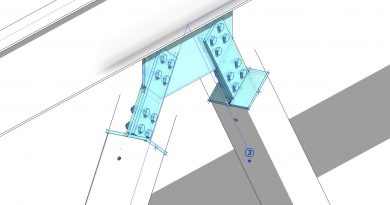How to allow stay at home remote Revit workers to collaborate using BIM 360 via the cloud
Additional information written by Chris Aquino can be found below
BEST PRACTICES FOR WORKING REMOTELY IN BIM 360 DESIGN
written by Chris Aquino
If you have suddenly found yourself trying to work on Revit or Civil 3D projects outside the office, don’t worry. Internet connectivity and Autodesk software make working remotely easier than ever before. BIM 360 Design — a cloud-based platform — enables AEC teams to collaborate in real-time on Revit models and Civil 3D drawings anytime, anywhere.
BIM 360 Design facilitates simplified workflows and centralizes data on a secure platform, allowing multidiscipline worksharing and coordination capabilities on Revit and Civil 3D files.
For existing BIM 360 Design users, accessing the platform is as easy as just logging in to your account on the Autodesk platform. That said, using BIM 360 Design requires you to use Revit 2018.3 and/or Civil 3D 2020 installed on your local machine.
Each module in BIM 360 includes a unique set of capabilities. Those options are related to your organization’s subscription plan and your individual BIM 360 Design permissions. If you’re a BIM 360 Design subscriber, for example, real-time collaboration for Revit and Civil 3D should be ready-to-go. But access to modules and services is controlled by account administrators.
If you’re new to BIM 360 Design check out our other post which covers how to get started and stay connected.
For new and existing BIM 360 Design subscribers who are new to working remotely, here are some best practices to help ensure that you can work productively in the cloud, protect your files with back-ups, and follow best practices for business continuity.
Connecting from Home
Network Notes
You’ll need at least 5 mbps of upload and download speed to connect seamlessly with BIM 360. Start with an Internet speed test and, if necessary, check with your Internet service provider (ISP) about upgrading your service. You may also be able to upgrade your Internet connection online.
Install Updates
Once you’re sure you’ve got a speedy enough connection, you’ll want to install the latest updates of Revit, Civil 3D, and Desktop Connector on your local machine to ensure connection to the cloud.
You will also need Desktop Connector to connect your local machine to your BIM 360 account. Desktop Connector for BIM 360 provides a connection between your local files and the Document Management module in the cloud. If you don’t already have it installed, make sure to download and install it.
Multiple Machines
If you’ve never worked remotely and you need to set up a new machine, make sure not to sign into multiple machines with the same user name. This will cause conflicts that could result in lost work. If you want to update different laptops or desktops, log-out completely from one before you log-in from another.
Enabling the Best Possible Performance
The first time you open your model or file, all of the data and associated links will be downloaded into the local cache on your home machine. Be patient, as this process can take some time. Once you’ve opened a model or file, don’t clear your cache for any reason. Doing so will require you to start the caching process again. Files that you previously opened on your local machine should already be cached.
Revit Accelerator
One more important requirement is that you need to be running the Revit Accelerator service. This service is essential for ensuring that models are synched properly in the cloud. If your Internet connection is interrupted, you will be able to continue working locally, and the accelerator service will synch when you’re back online. Also, if you have any issues accessing your data from Revit or Civil 3D, make sure your local firewall is not blocking access.
For other connectivity issues, talk with your company’s IT team or contact the Autodesk support team, which is available 24/7. We’re here to help. You can contact us using online support, AVA (Autodesk Virtual Agent), or by scheduling a phone call.
You also can find answers to many BIM 360 questions via the Autodesk Knowledge Network, which includes access to documentation and user forums.
Backing-Up Your Work
Using the Cloud
One of the benefits of working in the cloud is the ability to maintain copies of your work on a remote server. Copies of synced and published versions of Revit models and all saved versions of Civil 3D are retained in the cloud.
But, another word of caution: When working remotely, it’s a good idea to either to manually publish updates frequently or set a weekly schedule for publishing your work online to ensure that you have up-to-date backups in the cloud. This can be done in Revit by using “Publish All” to update all models you have access to, or in the BIM 360 Design Collaboration module by using the “Update to Latest” or scheduling options. Once your models or drawings are published, they will reside in BIM 360 and can serve as backups for your local work.
Models and drawings uploaded using BIM 360 can also be stored in off-line directories by downloading published versions from the cloud.
Before you publish a model or drawing, be sure to verify your settings to ensure they are configured to capture all the required views and sheets.
Storing Locally
Also, remember that you can use “Save As” in Revit or Civil 3D to save a copy of your model or drawing on a local machine or other local storage.
Ensuring Business Continuity
Don’t panic. If you’re following best practices when using BIM 360 Design and backing-up your files, your work should be safe and accessible.
Accessing Previous Versions in the Cloud
If you do need to revert to an older version of a model or drawing, you can rollback to any previously synched version within Revit or Civil 3D. Each version is saved, which means you can time travel back to an older file.
Another word of caution: Rolling back to an older version of a model or drawing will make that version “current,” and will over-write all later updates. This cannot be undone, so be careful and deliberate when reverting back to older models or drawings.
Also, keep in mind that if you accidentally delete a cloud model or drawing in BIM 360, the deleted files are accessible in the Document Management “Trash.” So just retrieve the files and get back to work.
Accessing Previous Local Versions
Since the local versions are detached from the cloud versions, you can open them as needed with no worry of losing cloud data. However, if you would like to use that local version in the cloud, you’ll need to rename the cloud version and then delete it in the Document Management module before initiating the version of the local model you wish to got back to.
If you do need to restore a model or drawing from a backup, work with your IT team to ensure file integrity. Whenever any backup is restored for use in a project, it’s important to open the recovered model or drawing immediately and note what, if any, work needs to be done to get the model or drawing up-to-date before replacing the latest version in the cloud.